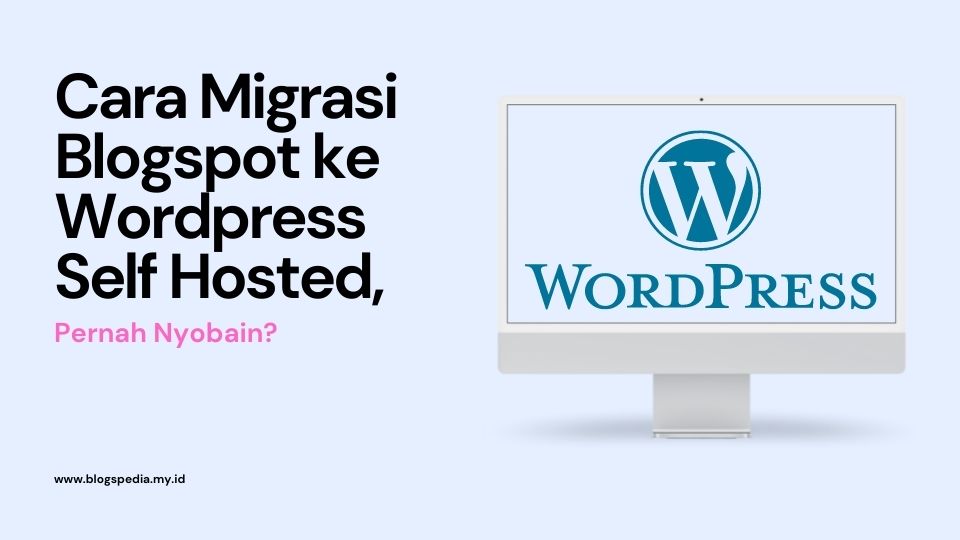Postingan sebelum ini mungkin udah bikin Cupuers ngebet pengen nyobain WordPress Self Hosted. Eh, atau malah bikin puyeng ya, wkwk. Sekarang eike mau bagiin gimana cara migrasi Blogspot ke WordPress Self Hosted.
Eniwei, cara ini juga bisa digunakan buat Cupuers yang sebelumnya punya blog di WordPress Free dan mau dipindahkan ke WordPress Self Hosted ya. Disclaimer, ternyata nggak seribet yang eike bayangin sih.
Hanya saja memang kudu teliti dan blog yang mau dimigrasikan belum terlalu banyak postingan dan data, jadi proses bebenahnya nanti nggak lama. Kalau migrasi blog utama, keknya MomBlogger Cupu juga nggak sanggup deh, wkwk.
Contents
Langkah Migrasi Blogspot ke WordPress Self Hosted
Sudah siap buat migrasi? Jangan lupa sebelum memulai proses, bismillah dulu ya. Biar lancar hingga prosesnya selesai.
1. Backup atau Ekspor
Backup konten yang ada di Blogspot. Caranya masuk ke dashboard blogger, di bagian Setting atau Setelan, cari di bagian Manage Blog, pilih Backup Content. Klik Download. Hasil unduhan dalam bentuk XML.

Jika yang dimigrasi adalah blog dari WordPress.com, caranya masuk ke dashboard WordPress. Cari fitur Tools/ Peralatan, pilih Export dan klik All/ Semua. Kemudian klik “Download Export File.”
Simpan file unduhan hasil backup konten atau export ya. Biar nggak lupa, jangan lupa direname pakai nama blog aja. Jadi lebih mudah cari filenya.
2. Setting Domain
Terkait domain ini ada beberapa kasus ya, Cupuers. Apabila hosting yang Cupuers beli ini sudah komplit sama Domainnya, maka tinggal lakukan instalasi WordPress di C Panel seperti yang pernah MomBlogger Cupu bagikan di artikel sebelumnya.
Namun, apabila saat migrasi Blogspot ke WordPress Self Hosted ini menggunakan add on domain alias domain tambahan, bukan domain utama di hosting yang disewa, ada beberapa langkah tambahan.

- Pertama, masuk ke member area hosting, lalu cuzz ke C Panel. Pilih Add On Domain.
- Kedua, isilah data-data yang dibutuhkan untuk membuat document root dan ftp nya.
- Setelah add on domain siap, cuzz langsung install WordPress aja. Oia, cara ini hanya dilakukan jika penyedia domain dan hostingnya sama.
Kalau domain dibeli di tempat yang berbeda dengan hostingnya gimana? Apa bisa?
Bisa kok… hanya saja ada extra steps dulu sebelum Cupuers nambahin Add on Domain. Ini nih langkah tambahannya:

- Masuk ke member area tempat Cupuers beli domain. Lalu klik manage domain.
- Matikan fitur Registrar Lock agar domain bisa dipindah ke server lain.
- Pilih name server, lalu ubah name server ke name server hosting yang akan digunakan.
Udah deh, baru kemudian Cupuers lanjutkan ke C Panel untuk nambahin Add on Domain seperti cara di atas.
3. Install WordPress via C Panel
Langkah-langkah instalasi WordPress via C Panel bisa dibaca aja di artikel “Cara Membuat Blog Menarik di WordPress” ya. Setelah WordPress ready digunakan, cuzz lah saatnya migrasi!
4. It’s Time to Migrate
Saat sudah masuk ke dashboard WordPress, cari fitur Tools/ Peralatan. Pilih “Import”. Ada beberapa pilihan di sana.
Kalau Cupuers mau migrasi dari Blogspot, maka pilih yang Blogger. Lalu klik “Install Now”. Setelah terinstal, klik “Run Importer” dan unggah file XML yang tadi udah disimpan saat backup konten.

Oya, nanti ada pilihan untuk sekalian import nama penulis atau nggak. Kalau mau disamain sama nama penulis yang digunakan di Blogspot, langsung aja klik “Submit.”
Tapi kalau mau pakai nama baru, tulis dulu nama penulis atau pilih nama user/ administrator yang sudah tersedia saat proses install WordPress. Baru deh diklik “Submit.”

Sementara kalau pindahannya dari WordPress Free, maka di bagian Import, pilih yang WordPress. Step berikutnya sama aja kek pindahan dari Blogspot.
Proses migrasi butuh waktu yang nggak sebentar, tergantung sama besar file yang dipindahkan. Adakalanya gagal juga. Saat gagal, jangan spaneng. Dicoba lagi aja. Insya Allah berhasil kok.
5. Setting Your Blog
Setelah pindahannya berhasil, kini saatnya ceki-ceki apakah semua postingan dan pages sudah termigrasi dengan sempurna. Untuk migrasi dari Blogspot, biasanya ada beberapa link yang harus dialihkan dulu karena ada perbedaan struktur permalink.
Jadi kita bisa cek satu per satu, apakah link sebelumnya bisa langsung teralihkan sempurna ke link yang baru. Atau harus kita setting terlebih dahulu. Kita bisa pakai plugin redirection untuk proses pengalihan link.
Namun sebelum ngomongin plugin, Cupuers perlu melakukan pengaturan di beberapa hal berikut ini:

a. Setting General
Di bagian ini kita bisa setting ulang nama situs, tagline, peran user, setting bahasa, setting waktu (jam dan tanggal).
b. Setting Writing
Di bagian ini, kita bisa melakukan pengaturan yang terkait dengan penulisan, seperti default kategori postingan, format postingan default, post editor default (apakah mau pakai yang Classic atau Block), mengizinkan pengguna untuk mengubah jenis post editor (kalau ada pengguna lain selain administrator utama), setting post via email dan setting update service.
Saat ikut kelas ternak blog, MomBlogger Cupu dikasih tips buat ngisi bagian update service dengan ini:
- http://rpc.pingomatic.com
- http://rpc.twingly.com
- http://www.blogdigger.com/RPC2
- http://ping.blo.gs/
- http://ping.feedburner.com
- http://rpc.weblogs.com/RPC2
- http://www.pingmyblog.com

c. Setting Reading
Fitur ini memungkinkan kita untuk melakukan pengaturan tampilan homepage, apakah akan memunculkan postingan terbaru atau static page. Pilihan static page akan muncul jika templatenya punya fitur untuk buat static page yang berbeda untuk homepage dan blog page. Biasanya di template premium.
Selain itu, di sini kita juga bisa mengatur:
- Jumlah postingan yang muncul di halaman blog.
- Postingan muncul penuh atau excerpt/ singkat.
- Keterbacaan di Search Engine, kalau dicentang maka blog kita nggak akan dibaca oleh mesin pencari.
d. Setting Discussion
Pada fitur ini, kita bisa mengatur hal-hal yang berkaitan dengan komentar, seperti siapa yang bisa komentar, bagaimana bentuk moderasi komen, pilihan Avatars, dll.

e. Setting Permalink
Nah, ini nih asyiknya WordPress. Kita bisa mengatur bentuk permalink yang diinginkan. Struktur permalink yang direkomendasikan oleh para mentor eike yaitu post name.
Atau yang kek gini nih, https://urlblog/sample-post/. Tanpa ada bulan dan tahun di postingan. Jadi nggak kepanjangan karakter. Masih ingat kan berapa maksimal jumlah karakter di URL yang SEO friendly?
f. Setting Privacy
Fitur ini untuk membuat halaman Privacy Policy. Jika kita sudah pakai template premium, biasanya sudah ada halaman default Privacy Policy. Nanti kita tinggal klik “Use This Page”.
Tapi kalau kita pakai template gratisan atau bawaan WordPress, ya nggak ada. Bisa langsung klik “Create New Page”. Terus bikin aja halaman Privacy Policy.
Bisa bikin dari Privacy Policy Generator juga ya. Tinggal copas aja kalau mau. Tapi kalau mau unik ya better bikin sendiri.
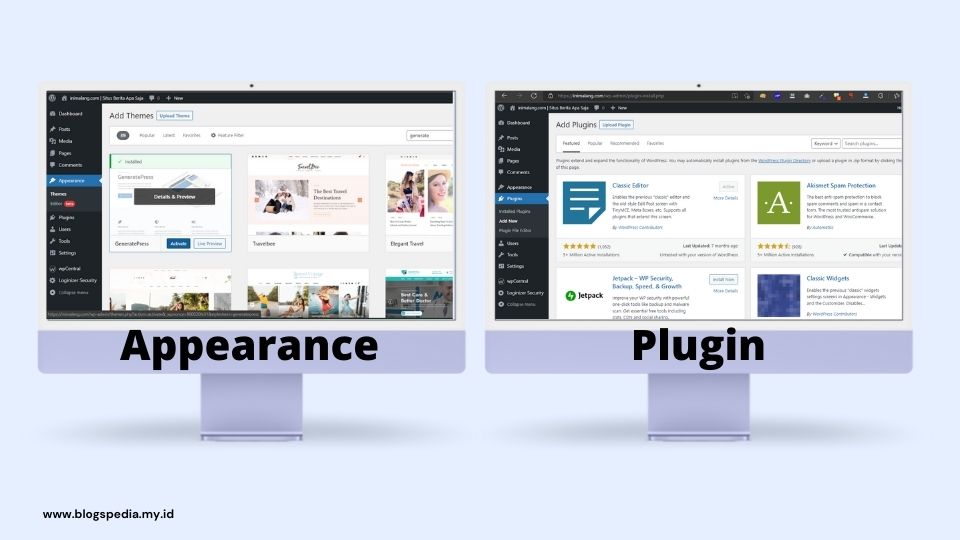
g. Setting Appearance
Bagian paling menyenangkan tentu saja ngutak-atik tampilan blog kan? Kalau di WordPress buat utak-atik tampilan bisa pakai fitur Appearance, meliputi:
- Themes – Untuk mengunduh template dan melakukan aktivasi template yang mau diterapkan.
- Customize – Untuk melakukan kustomisasi favicon, warna template, header, warna link, dll.
- Widgets- Untuk mengatur widget apa saja yang mau dimunculkan di sidebar dan footer blog.
- Menu – Untuk mengatur menu yang akan ditampilkan di header blog.
- Theme File Editor – Untuk edit template via file html atau PHP.
Selain fungsi-fungsi di atas, biasanya ada fungsi lain yang muncul di fitur ini. Khususnya jika sudah pasang plugin tambahan ataupun template-template tertentu.
Misal kalau di Blogspedia karena pakai template Vihan, muncul fungsi “Required Plugins”. Isinya untuk mengaktifkan plugins yang dibutuhkan sama si template. Sementara di blog WordPress lain yang pakai template Generate Press, muncul opsi Generate Press untuk mengatur template itu lebih lanjut.
h. Setting Plugins
Inilah fitur yang paling dibanggakan oleh pengguna WordPress. Fitur yang nggak dimiliki oleh Blogspot. Plugins adalah alat bantu yang bisa mengoptimalkan kinerja WordPress.
Ada banyak plugins di WordPress, dari yang gratisan sampai berbayar. Semuanya punya fungsi masing-masing. Tentu saja kita harus bijak dalam penggunaan plugin.
Karena semakin banyak plugin, khususnya yang berhubungan dengan tampilan, biasanya bisa bikin load web jadi lebih berat. Lalu plugin apa saja yang direkomendasikan buat WordPress? Tunggu di postingan selanjutnya ya!
Artikel ini MomBlogger Cupu cukupkan dulu ya. Sudah tahu kan gimana cara migrasi Blogspot ke WordPress Self Hosted? Nggak seribet yang dibayangkan to? Yang penting bismillah, berani dan jangan takut salah. Selamat mencoba!